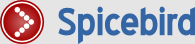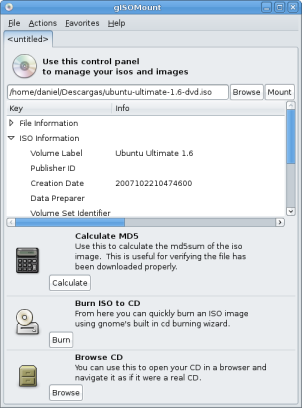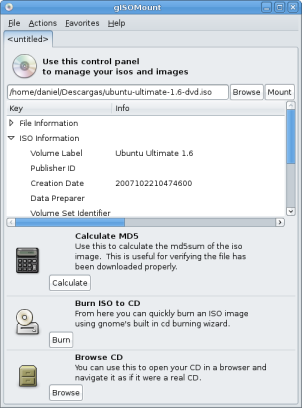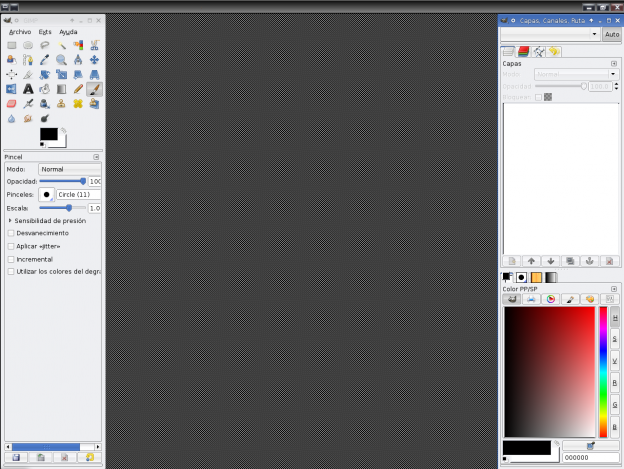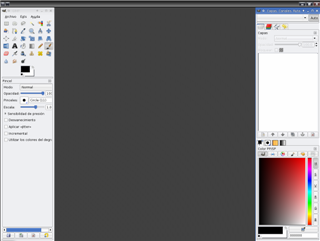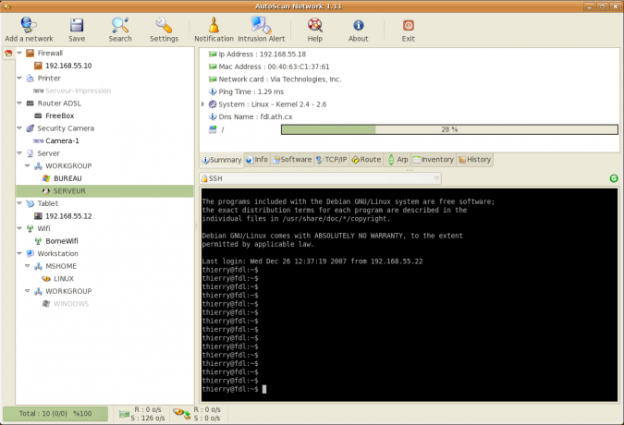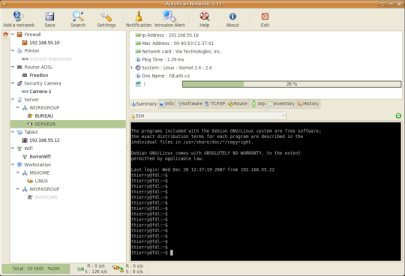Synovel [inglés] es una nueva empresa con base en Hyderabad, India, fundada por un grupo de graduados del Instituto Internacional de Tecnologías de la Información (IIIT [inglés]).
Spicebird añade algunas características de integración sumadas a los componentes principales para convertirse en una herramienta de comunicación más eficiente.
Por ejemplo, Home es una vista al estilo tablero de mandos que puedes personalizar para añadir cualquiera de los cinco miniprogramas, o applets, disponibles: Correo, una pequeña vista preliminar de mensajes en tu carpeta seleccionada; Canales web, una lista de artículos de canales web que muestra el artículo completo cuando mueves el cursor sobre él; Agenda, una vista de próximos eventos; Calendario, que muestra el mes actual resaltando los días con eventos; y Fecha y Hora, que permite añadir todos los relojes que quieras, cada uno de ellos mostrando la hora en una ciudad diferente.
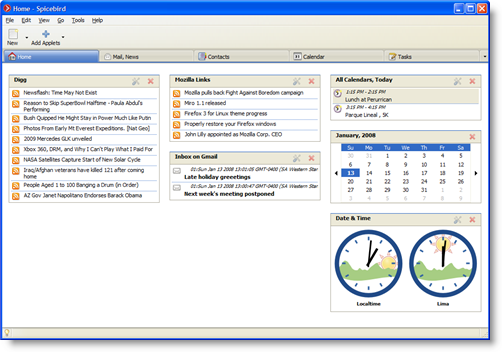
La estrategia de applets permite que el tablero de mandos sea muy flexible, de manera similar a las páginas de agregación como iGoogle, Netvibes y PageFlakes, en las que puedes añadir una variedad de contenido web incluyendo horarios de salas de cine, previsiones meteorológicas, tiras cómicas, etc.
Home es una de las cinco pestañas en las que se organiza toda la interfaz.
Entradas es, básicamente, Thunderbird, para proporcionar correo electrónico, grupos de noticias y canales web. Añade alguna inteligencia a los mensajes que incluyen una fecha y hora en su cuerpo, ofreciéndote añadirlos como eventos a tu calendario. Una característica útil que podría serĺo incluso más si fuera capaz de detectar las palabras clave every (para las eventos recurrentes) y at (para las ubicaciones de los eventos).
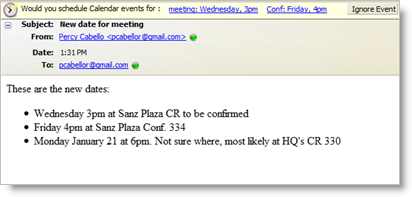
La integración con el componente de mensajería instantánea te permite hacer clic con el botón derecho en un remitente y enviarle un mensaje (instantáneo) directamente.
Hablando de la mensajería instantánea, admite Jabber (y otras redes si se está conectado a un servidor con las pasarelas necesarias), lo que significa que puedes conectarte a Google Talk sin necesitar nada adicional. Para enviar un mensaje necesitas pasar a la pestaña Contactos, seleccionar uno y pulsar el botón Mensaje instantáneo en la barra de herramientas. La ventana de mensajería instantánea no es nada espectacular, simplemente tiene un sitio para escribir algo de texto y unos emoticones gráficos, sin opciones de formato.
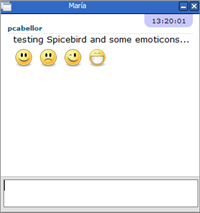 En general se comporta más como una alfa (a pesar de estar etiquetada como una beta) con distintos detalles por pulir en las próximas versiones, pero permite hacerse una idea de su ambiciosa meta de proporcionar un centro de comunicación que aprecien tanto los usuarios finales como los empresariales.
En general se comporta más como una alfa (a pesar de estar etiquetada como una beta) con distintos detalles por pulir en las próximas versiones, pero permite hacerse una idea de su ambiciosa meta de proporcionar un centro de comunicación que aprecien tanto los usuarios finales como los empresariales.
De acuerdo a la planificación de Spicebird [inglés], la próxima versión, 0.7, debería incorporar pestañas para el correo (actualmente en desarrollo para Thunderbird 3), importación/exportación de correo electrónico, y un applet para poner una lista de contactos en Home. La versión final incluirá integración con gestores de contenido (con Drupal, lo más probable) y una característica rompedora: integración con Microsoft Exchange lo que podría significar finalmente una opción para mí y para millones de usuarios que ahora dependemos de Outlook.
Spicebird [inglés] está disponible en descargas para Windows (8 MB) y Linux (10 MB), por el momento sólo en inglés estadounidense (en-US).
Para más detalles revisa las notas de publicación de Spicebird 0.4 [en]