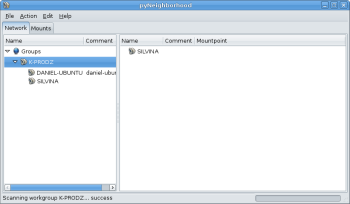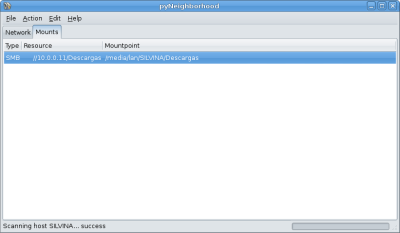Además su uso es extremadamente sencillo, a continuación se describe un ejemplo de como conectaros a otro equipo en la red.
Antes que nada vamos a instalarlo bien desde los repositorios:
~$ sudo apt-get install pyneighborhood
O bajándonos las fuentes de la web del proyecto y realizando una compilación e instalación habitual de linux:
~$ ./configure
~$ make
~$ sudo make install
Lo primero que vamos a hacer es crearnos un directorio en donde vamos a montar la partición o directorio que deseemos de otro equipo. Por ejemplo, y para que quede esta nueva partición en el sitio habitual donde se suelen montar las particiones, vamos a crear un directorio en /media que se llame lan y vamos a indicarle que el propietario de dicha partición va a ser nuestro usuario:
sudo mkdir /media/lan
sudo chown usuario:usuario /media/lan
Una vez hecho esto abrimos el programa, nos vamos al menú de edición y seleccionamos preferencias. En el diálogo que nos aparece aparece un campo etiquetado como “Mount folder” en donde vamos a indicar la ruta a la partición que hemos creado anteriormente /media/lan e indicamos el resto de opciones a nuestro gusto (siempre y cuando se tenga conocimiento mínimo de inglés, ya que el programa no está “internacionalizado”).
En la ventana principal del programa vemos como nos aparecen dos pestañas “Network” y “Mounts”. En la pestaña de redes, hacemos doble click en “Groups” para que aparezcan todos los nombres de las redes que se detecten, y haciendo de nuevo doble click en la red deseada aparecerán todos los equipos pertenecientes a la red.
Tras hacer de nuevo doble click en el equipo que queremos examinar para ver que recursos hay compartidos, nos aparecerá un diálogo como el siguiente donde tendremos que indicar la IP del host al que estamos accediendo. Para hacer esto de forma automática podemos pulsar en el botón “Try to retrieve missing data” y posteriormente pulsaremos aceptar.
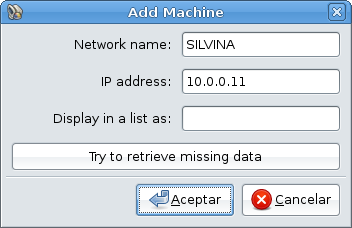
Una vez realizado este paso nos aparecerá ese equipo en la parte derecha de la pantalla como se puede ver en la imagen que aparece más arriba. Si hacemos doble click sobre este equipo ya añadido, nos apareceran todos los recursos compartidos por dicho equipo, y con un nuevo doble click sobre el recurso que deseemos se nos montará automáticamente dicho recurso en el directorio que especificamos.
Si nos vamos a la pestaña “Mounts” podemos ver todas los montajes realizados hasta el momento con este fantástico programa.