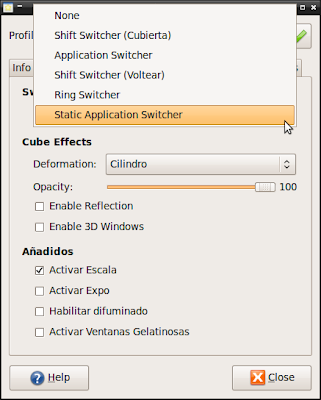En este artículo utilizaremos el sencillo configurador de Compiz simple-ccsm que encontraremos en el menú Sistema – Preferencias – Simple CompizConfig Settings Manager (si aun no lo tenes instalado consulta el artículo Compiz: Instalación y ejecución).
- El escritorio
Para determinar el numero de escritorios iremos a la pestaña Escritorio del simple-ccsm y usaremos los deplazadores, os recomiendo una configuración básica de 4 escritorios tal como se muestra en la imagen:

Características básicas del escritorio
Para que quede más claro aquí os dejo un par de videos, representando el cubo y la pared de escritorio:
Escritorio en forma de cubo
{youtube}QQtoDfXx1Yk{/youtube}
Pared de escritorios
Las combinaciones de teclas para usar estos efectos son:
Ctrl + Alt + flecha derecha o izquierda / girar la rueda del ratón sobre el wallpaper: rota el cubo una cara hacia izquierda o derecha o se desplaza un escritorio en el mural.
Ctrl + Alt + arrastrar wallpaper con el ratón / Arrastrar wallpaper con botón1 + botón2 pulsados: giro manual del cubo
Super+e: Muestra todos los escritorios a la vez en un mural (solo si tienes activado el Expo)
Nota: estas combinaciones pueden ser diferentes en función de la versión de compiz instalada y pueden personalizarse usando el programa ccsm.
- Las ventanas
Las ventanas son la representación gráfica de las aplicaciones con las que trabajamos, de nuevo Compiz aporta una manera mucho más atractiva y funcional de interactuar con ellas.
Podemos asignar diferentes efectos a cada una de las acciones que realizamos sobre las ventanas (abir, cerrar, maximizar, minimizar o seleccionar), para hacerlo iremos a la pestaña Animaciones del simple-ccsm y seleccionaremos los efectos que más nos gusten para cada una de estas acciones:
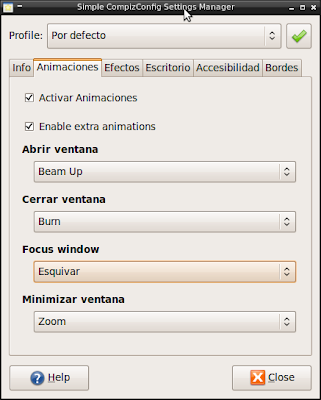
Animaciones de las ventanas
Efectos sobre las ventanas
- Los cambiadores de aplicaciones (switchers)
Los switchers permiten pasar rápidamente de una aplicación a otra, en su forma más básica es el típico «Alt+tab» presente en todos los escritorios, pero Compiz nos ofrece una gran cantidad de posibilidades que ofrecen funcionalidades y espectacularidad extra a nuestro escritorio.
Para cambiar la forma en que actúa el switcher iremos a la pestaña Efectos y probaremos todas las opciones hasta quedarnos con la que más nos guste.
Con un video veremos el aspecto de cada uno de estos switchers:
Cambiadores de aplicaciones: switchers
Las combinaciones de teclas para usar estos efectos son:
- Alt + Tab: activa el Application switcher o Ring Switcher
- Alt + Shift + Tab: invierte el sentido de rotación del Application switcher o Ring Switcher
- Super + Tab: activa el Shift switcher
- Super + Shift + Tab: invierte el sentido de rotación del Application switcher
Nota: estas combinaciones pueden ser diferentes en función de la versión de compiz instalada y pueden personalizarse usando el programa ccsm.