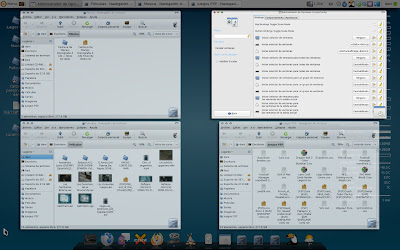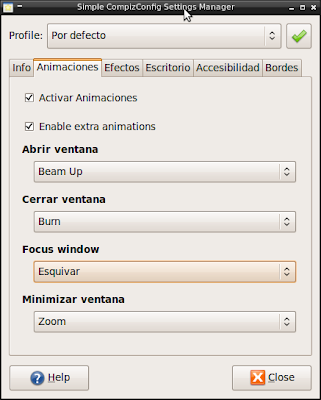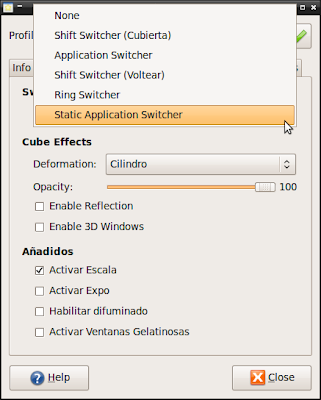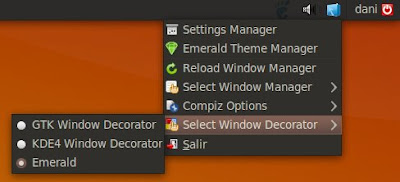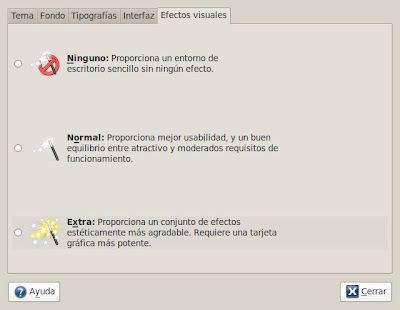Voy a empezar una serie de artículos en los que veremos en profundidad y con ejemplos prácticos como exprimir al máximo este entorno de escritorio con capacidades 3D, desde la instalación, la configuración y sus mejores efectos.
Hay muchas maneras de instalar este entorno, sin duda la más sencilla es desde el menú Sistema – Preferencias – Apariencia – Efectos Visuales, donde marcaremos la opción Extra
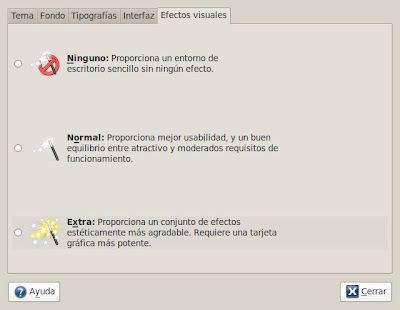
Sistema – Preferencias – Apariencia – Efectos Visuales
Si no nos da ningún error ya tendremos instalado compiz, en caso de que aparezca algún error revisaremos bien los drivers de nuestra tarjeta gráfica y pasaremos a la instalación manual.
Si el gestor de apariencia de Gnome ha sido incapaz de instalar compiz podemos intentarlo a mano.
Nota: antes de nada asegurate de tener la aceleración gráfica activada. Esto es muy sencillo, abre un terminal y ejecuta:
$ glxinfo | grep -i render
direct rendering: Yes
OpenGL renderer string: GeForce 8600 GT/PCI/SSE2/3DNOW!
GL_NV_depth_buffer_float, GL_NV_conditional_render, GL_NV_depth_clamp,
GL_NV_vertex_program3, GL_NVX_conditional_render, GL_SGIS_generate_mipmap
Deberá decir Yes y aparecer tu modelo de gráfica, en caso contrario revisa la documentación sobre como activar la aceleración 3D.
Para instalar compiz y sus plugins (efectos) ejecutaremos:
$ sudo apt-get install compiz compiz-core compiz-fusion-plugins-extra compiz-fusion-plugins-main compiz-plugins
- Instalar la integración de escritorio
Compiz se integra perfectamente en el escritorio que uses (Gnome, KDE y XFCE principalmente), podemos instalar el paquete correspondiente a nuestro escritorio con la orden:
$ sudo apt-get install compiz-gnome
ó
$ sudo apt-get install compiz-kde
Este paquete creará los puntos de menú necesarios, configurará las opciones básicas de compiz en cada escritorio y establecerá el decorador de ventanas predeterminado.
- Instalar el decorador de ventanas Emerald
El decorador de ventanas es lo que le da al borde de la ventana su aspecto (el marco que la rodea, la barra de título y los botones de control). Por defecto compiz usará el decorador de ventanas de tu escritorio (lo cual se traduce por que usará el mismo «tema de ventanas» que tenías antes de instalar compiz), sin embargo podemos instalar Emerald, un decorador de ventanas capaz de sacar partido de las funciones adicionales de Compiz.
Lo instalaremos con:
$ sudo apt-get install emerald
Y lo ejecutaremos desde el menú Sistema – Preferencias – Gestor de Temas del Emerald:

Sistema – Preferencias – Gestor de Temas del Emerald
Nota: volveremos con este programa en próximos artículos
- Instalar el configurador de Compiz
Existen principalmente dos programas para configurar Compiz, uno muy sencillo que nos permitirá probar rápidamente algunos efectos y otro mucho más completo y complejo que nos permitirá ajustar todas las características de cada efecto.
Para instalarlos pondremos:
$ sudo apt-get install compizconfig-settings-manager simple-ccsm
Y los ejecutaremos desde el menú Sistema – Preferencias – Simple CompizConfig Settings Manager

Sistema – Preferencias – Simple CompizConfig Settings Manager

Sistema – Preferencias – Administrador de opciones CompizConfig
Nota: volveremos con estos programas en próximos artículos
- Instalar el lanzador de Compiz
Podemos ejecutar Compiz desde un terminal con la orden:
$ compiz –replace
Y hacerle usar el decorador de ventanas emerald con la orden:
$ emerald –replace
Sin embargo existe una manera mucho más sencilla y que además nos permitirá controlar muchas más opciones de Compiz, se trata del programa fusion-icon, se instala con la orden:
$ sudo apt-get install fusion-icon
Y lo ejecutaremos desde el menú: Aplicaciones – Herramientas del sistema – Compiz Fusion Icon. Aparecerá un icono azul, con una flecha blanca en el área de notificación del sistema. Haciendo clic sobre este icono con el botón derecho veremos rápidamente sus funciones:

Fusion-icon
Entre las funciones de este programa encontramos: lanzar el configurador, el gestor de temas, reiniciar Compiz (muy util en caso de fallos), seleccionar el gestor de ventanas (para activar y desactivar Compiz rápidamente), seleccionar el decorador de ventanas y configurar algunas opciones generales de Compiz.
- Iniciar Compiz automáticamente con nuestro escritorio
Aprovechando las funciones de fusion-icon para iniciar compiz automáticamente solo tendremos que crear una entrada para fusion-icon el gestor de sesiones de nuestro escritorio.
En el caso de Gnome iremos al menú Sistema – Preferencias – Sesiones y añadiremos:
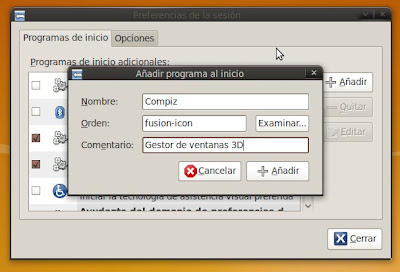
Sistema – Preferencias – SesionesDe esta forma Compiz se iniciará automáticamente en cada inicio de sesión.
Ubuntu a Fondo
![]() Instalando SiAP – DGR bajo Ubuntu (596,98 kB)
Instalando SiAP – DGR bajo Ubuntu (596,98 kB)