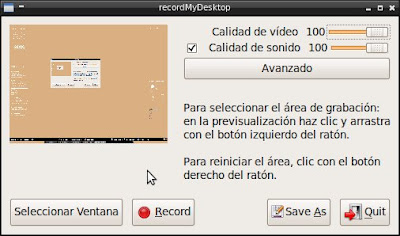- Instalar el programa de grabación
Hay varios programas capaces de grabar videos de nuestro escritorio, para este artículo usaré el programa gtk-recordmydesktop, pero podréis usar el que más os guste.
Instalaremos el programa con la orden:
$ sudo apt-get install gtk-recordmydesktop
Otras alternativas que también nos pueden servir son:
- krecordmydesktop: para entorno KDE
- recordmydesktop: en modo texto
- xvidcap: capturador antiguo pero con muchas opciones
Podemos ejecutar el programa desde el mení aplicaciones – sonido y Vídeo – gtk-recordMyDesktop o abriendo un terminal y ejecutando:
$ gtk-recordMyDesktop
- Las opciones
Entre las opciones que podemos definir encontramos
- Calidad del video: dependerá de la potencia de vuestro PC y de la calidad deseada, un buen valor para grabaciones caseras es entre un 75 y un 80%
- Calidad de audio: lo mismo, si no quereis sonido se puede desactivar completamente
Pulsando en el botón Avanzdo accederemos a una serie de fichas con muchas más opciones que podeis revisar para optimizar el rendimiento del programa.
- Grabar un vídeo
Ya estamos preparados para iniciar nuestra grabación pulsando en el botón Record con el punto rojo del programa. Realizamos las acciónes que queramos grabar y detenemos la grabación pulsando en el icono que ha aparecido en el área de notificación del sistema.
Al detenerlo tendremos en su carpeta el archivo output.ogg que contiene lo que hemos grabado.
Nota: estos videos crecen rápidamente en tamaño, os recomiendo que planifiqueis bien lo que quereis grabar antes de darle al botón y que intenteis mantener el video lo más corto posible para facilitar su transmisión por la red.
- Convertir el video
El video obtenido es en formato Ogg, lo podemos convertir a avi y otros formatos, así como cambiar sus propiedades usando el codificador universal mencoder, lo instalaremos con la orden:
$ sudo apt-get install mencoder
Para aprender a usar mencoder podemos leer su página del manual o buscar alguna buena guía por internet, pero aquí os dejo algunos comandos básicos que os pueden ser de utilidad:
Convertir el video a formato avi: $ mencoder video_inicial.ogg -oac pcm -ovc lavc -lavcopts vcodec=xvid:mbd=2:trell:autoaspect -o ~/video_final.avi
Redimensionar el video a 320×240 pixels: mencoder video_inicial.ogg -ovc lavc -lavcopts vcodec=mpeg4 -vf scale=320:240 -o video_final.avi
Añadir una pista de audio: mencoder video_inicial.avi -o video_final.avi -ovc copy -oac copy -audiofile pista_audio.mp3
- Instalar el programa de grabación
Hay varios programas capaces de grabar videos de nuestro escritorio, para este artículo usaré el programa gtk-recordmydesktop, pero podréis usar el que más os guste.
Instalaremos el programa con la orden:
$ sudo apt-get install gtk-recordmydesktop
Otras alternativas que también nos pueden servir son:
- krecordmydesktop: para entorno KDE
- recordmydesktop: en modo texto
- xvidcap: capturador antiguo pero con muchas opciones
Podemos ejecutar el programa desde el mení aplicaciones – sonido y Vídeo – gtk-recordMyDesktop o abriendo un terminal y ejecutando:
$ gtk-recordMyDesktop
- Las opciones
Entre las opciones que podemos definir encontramos
- Calidad del video: dependerá de la potencia de vuestro PC y de la calidad deseada, un buen valor para grabaciones caseras es entre un 75 y un 80%
- Calidad de audio: lo mismo, si no quereis sonido se puede desactivar completamente
Pulsando en el botón Avanzdo accederemos a una serie de fichas con muchas más opciones que podeis revisar para optimizar el rendimiento del programa.
- Grabar un vídeo
Ya estamos preparados para iniciar nuestra grabación pulsando en el botón Record con el punto rojo del programa. Realizamos las acciónes que queramos grabar y detenemos la grabación pulsando en el icono que ha aparecido en el área de notificación del sistema.
Al detenerlo tendremos en su carpeta el archivo output.ogg que contiene lo que hemos grabado.
Nota: estos videos crecen rápidamente en tamaño, os recomiendo que planifiqueis bien lo que quereis grabar antes de darle al botón y que intenteis mantener el video lo más corto posible para facilitar su transmisión por la red.
- Convertir el video
El video obtenido es en formato Ogg, lo podemos convertir a avi y otros formatos, así como cambiar sus propiedades usando el codificador universal mencoder, lo instalaremos con la orden:
$ sudo apt-get install mencoder
Para aprender a usar mencoder podemos leer su página del manual o buscar alguna buena guía por internet, pero aquí os dejo algunos comandos básicos que os pueden ser de utilidad:
Convertir el video a formato avi: $ mencoder video_inicial.ogg -oac pcm -ovc lavc -lavcopts vcodec=xvid:mbd=2:trell:autoaspect -o ~/video_final.avi
Redimensionar el video a 320×240 pixels: mencoder video_inicial.ogg -ovc lavc -lavcopts vcodec=mpeg4 -vf scale=320:240 -o video_final.avi
Añadir una pista de audio: mencoder video_inicial.avi -o video_final.avi -ovc copy -oac copy -audiofile pista_audio.mp3