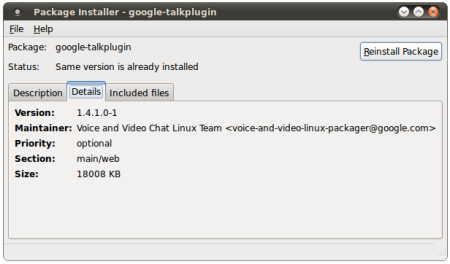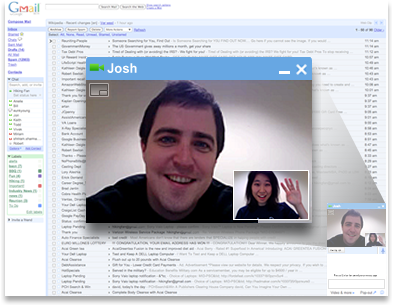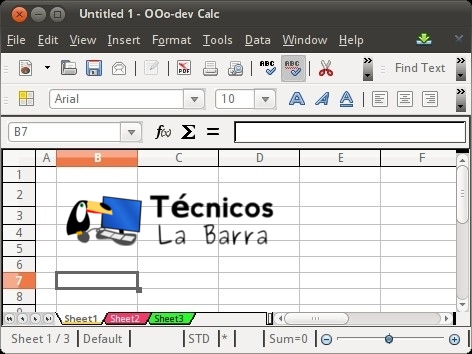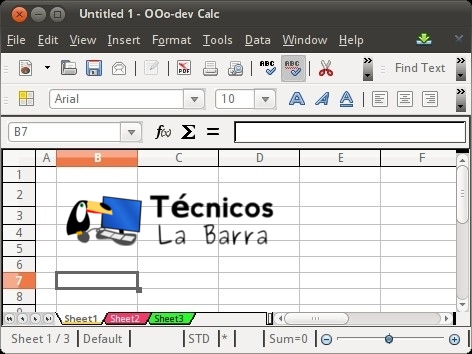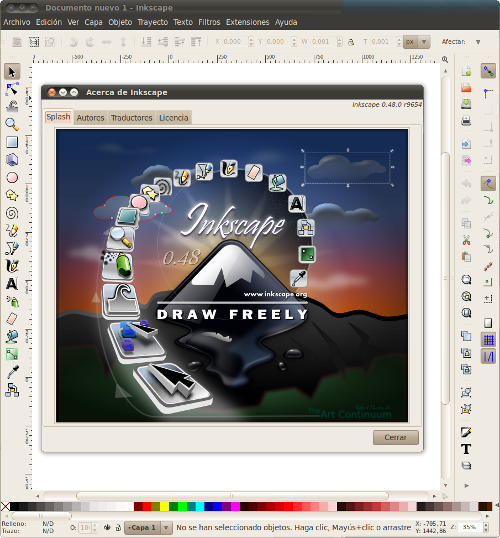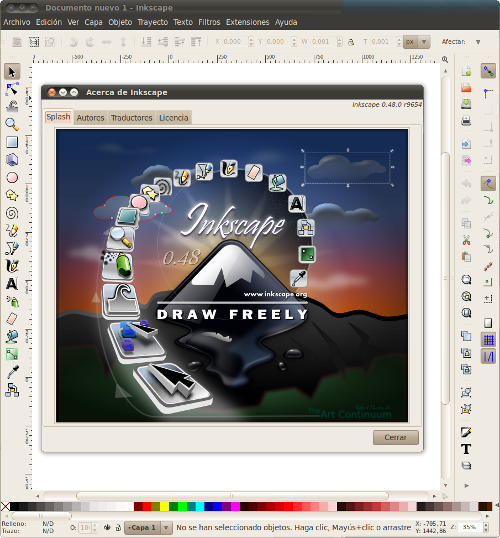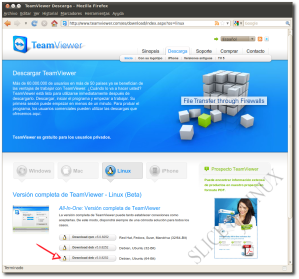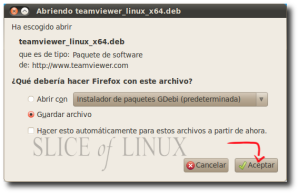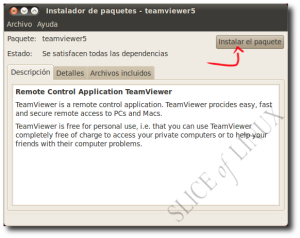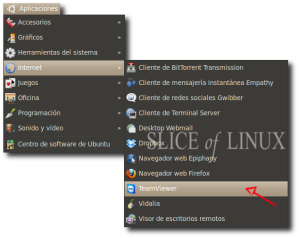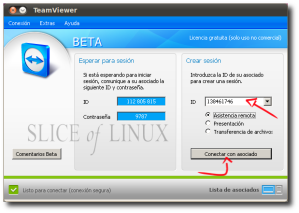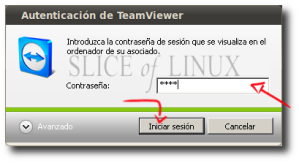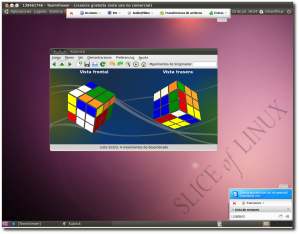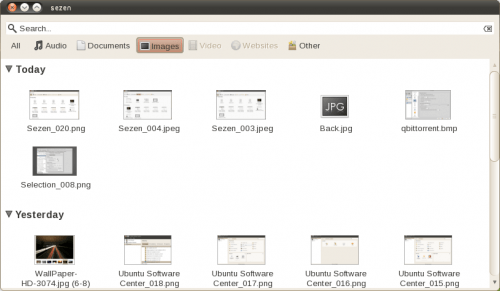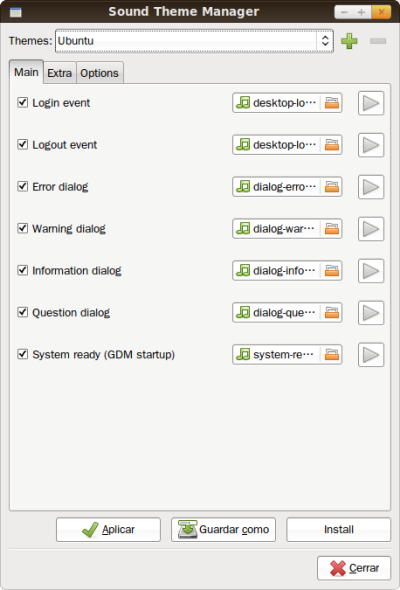Gracias a TeamViewer podemos controlar equipos a través de Internet sin tener que preocuparnos de abrir puertos en el router ni en el firewall, ni tan siquiera tenemos que escoger el tipo de protocolo o la contraseña. Todo eso lo hace TeamViewer por nosotros, y lo hace muy bien.
Sin duda es uno de los programas de control remoto más fácil de usar. Sin embargo, no es libre aunque sí gratuito para uso personal. En cualquier caso, vamos a ver como instalarlo y utilizarlo en Ubuntu 10.04.
Instalación
TeamViewer dispone de varias versiones para Windows (Completa, QuickSupport, Host, Portable, Manager y MSI) y Mac (Completa, QuickSupport y Manager), a las que te recomiendo que les eches un vistazo por si te son de utilidad. Sin embargo, para Linux sólo tenemos la versión completa, que será la que debamos instalar tanto en nuestro equipo como en aquel que queramos administrar.
Para instalar la versión completa de TeamViewer en Ubuntu 10.04 sólo tenemos que seguir los siguientes pasos:
- Lo primero es acceder a la página web de descarga de TeamViewer y hacer clic para descargar el paquete correspondiente a nuestro sistema. En mi caso, Debian, Ubuntu (64-bit).
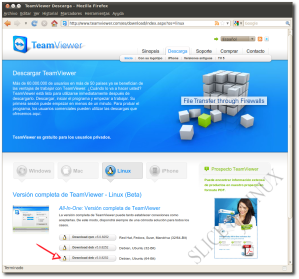
Descargamos el paquete de TeamViewer
- Después guardamos el paquete correspondiente en nuestro equipo.
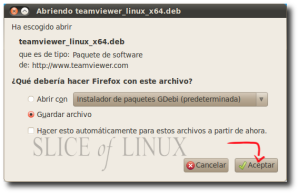
Guardamos el paquete
- Y lo ejecutamos haciendo doble clic sobre él.

Hacemos doble clic sobre el archivo
- Se abrirá el instalador de paquetes y lo instalaremos pulsando el botón Instalar el paquete.
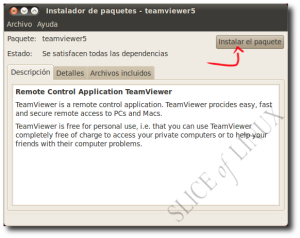
Instalamos el paquete
- Cuando termine, cerraremos la ventana del instalador.
Ejecución
- Una vez instalado TeamViewer lo ejecutamos desde el menú Aplicaciones > Internet > TeamViewer.
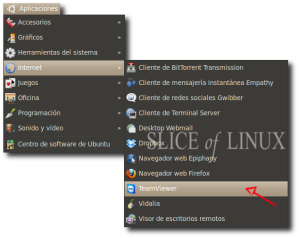
Ejecutamos TeamViewer
- El programa nos muestra automáticamente la información necesaria que deberemos suministrar al que quiera conectarse a nuestro equipo: ID y contraseña. La ID será siempre la misma para cada equipo, mientras que la contraseña podemos configurarla para que cambie cada vez que se finalice una conexión.

Nos fijamos en el ID y en la contraseña
Control de un equipo remoto
Partiendo de la base de que tenemos instalado TeamViewer tanto en nuestro equipo (servidor) como en aquel que queremos administrar (cliente) y que lo hemos ejecutado en ambos equipos, necesitaremos para establecer la conexión disponer de la ID y de la contraseña del cliente que normalmente se solucionará con una llamada telefónica.
- En la ventana de TeamViewer de nuestro equipo escribimos la ID del equipo al que nos queremos conectar (138 461 746) y hacemos clic en Conectar con asociado.
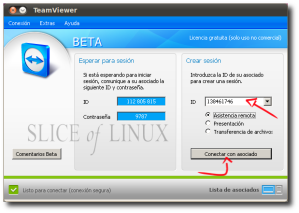
Escribimos el ID del equipo del cliente
- A continuación, escribimos también la contraseña del cliente al que nos vamos a conectar. En el ejemplo, 9484.
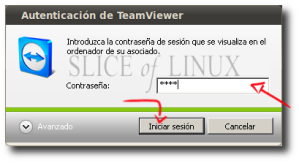
Escribimos la contraseña del cliente
- Se abrirá una ventana en la que veremos el escritorio del equipo cliente y que podemos empezar a controlar.
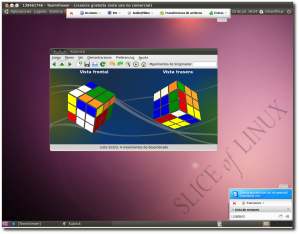
Equipo cliente controlado por TeamViewer
- Para finalizar la conexión podemos pulsar la X que vemos en la barra de herramientas de TeamViewer.
Seguridad
Uno de los aspectos que más preocupa en este tipo de programas es la seguridad. Por eso, Teamviwer tiene una página completa sobre seguridad en la que afirma que utiliza tanto RSA como AES (256 bits) para las conexiones. Como RSA es un sistema criptográfico asimétrico necesita dos claves, una pública y otra privada. De esta forma, al permanecer en todo momento la clave privada oculta tanto al equipo cliente como a los propios servidores de TeamViewer se impide que se descifren los datos que viajan por Internet.
Además, TeamViewer cambia la clave de conexión automáticamente cada vez que finaliza una conexión para impedir el acceso remoto no autorizado a nuestro equipo.
Sin duda es una opción a tener en cuenta.
Slice of Linux