sudo dd if=/dev/sda of=/dev/sdb bs=4M
Donde:
dd = comando para realizar el clonado o copiado byte a byte
if = desde el dispositivo donde copiaremos (/dev/sda el disco maestro)
of= el dispositivo donde se copiara (/dev/sdb el disco esclavo)
bs=4M; determina que la copia se realizará de a 4MB
Entre las cosas que debemos tener en cuenta es lo siguiente, a través de esta forma de clonar, se realizará una copia exacta d un disco en otro por ello el disco origen (A) debe ser igual o menor que el disco destino (B), en caso contrario, la partición donde esta instalado el sistema en A debe ser por lo menos igual o menor que la capacidad de B (ejemplo A = 10Gb, B= 5GB, pero en A la partición hda2 es de apenas 4 Gb y el resto no esta siendo usado).
Además de ello se debe tener en cuenta que todos los datos y estructura de particiones que exista en B serán destruidas y sustituidas por lo que haya en A.
En casos en los cuales el disco A sea más pequeño que B, en B luego de realizado el clonado, quedara un espacio sin usar, el cual será igual a la diferencia ente la capacidad de B y la de A (ejemplo A = 10Gb, B = 160GB, el resultado sería que en B hay 150GB libres, en los cuales podemos hacer particiones o redimensionar la partición de B según nuestras necesidades utilizando herramientas como GParted.
Copie un disco de 80 gigas IDE en uno SATA1 de 120 Gigas en 1 Hora 53 minutos con 50 segundos, esto por que seguí trabajando en Ubuntu y por que le puse lecturas de 1 mega sino se tardaría menos.
Después de que finalice el proceso simplemente se arranca desde el disco clonado y vas a ver que es un clon exacto hasta en el espacio de las particiones a tu anterior disco.
Existe un LiveCD, clonezilla, que usa ntfsclone, dd y partimage en función del sistema de archivos que detecte, hace copias en red, permite dividir la copia en varios archivos del tamaño que queramos (ej: de 4,2GB para grabarlos luego en DVD´s), comprime la copia en varios formatos, “entiende” volumenes lógicos…una maravilla!

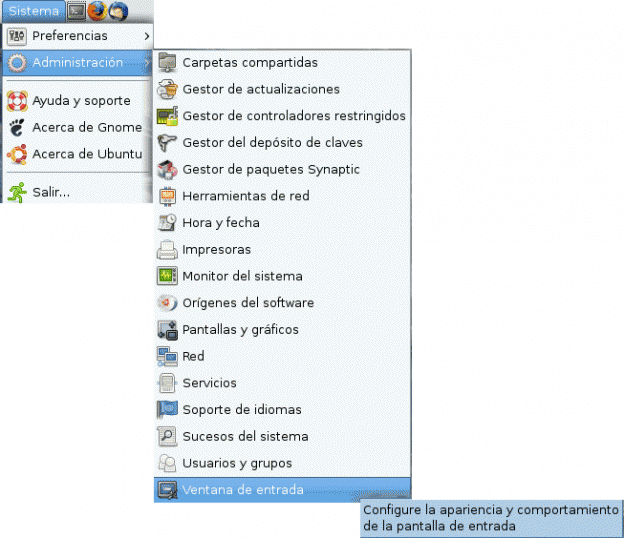
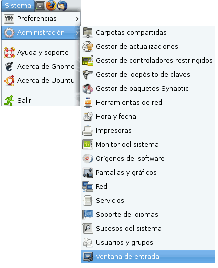
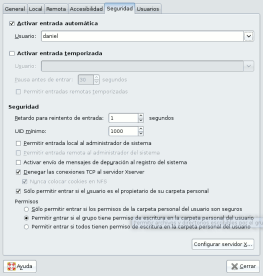

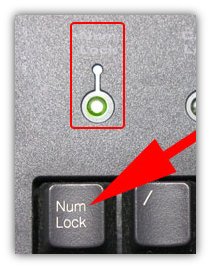
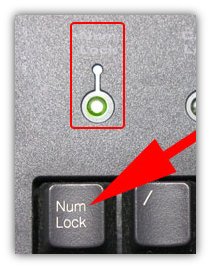 A contiuación se detallan los pasos necesarios para sortear este inconveniente.
A contiuación se detallan los pasos necesarios para sortear este inconveniente.