Debido a las numerosas y reiteradas consultas recibidas en el Departamento de Tecnología para la Gestión, sobre todo luego del Curso de Redes y Seguridad Informática, optamos por compartir estos consejos que esperamos les resulten útiles en sus primeros pasos en el maravilloso mundo del Código Abierto y el Software Libre.
[Actualizado el 28 de Marzo de 2022]

Instalar la última versión de LibreOffice
Por lo general, la versión incluida en los repos suele estar desactualizada. No se trata de un mero capricho, sino de contar con los últimos desarrollos en materia de interoperabilidad y soporte de pseudo estándares.
Así que para asegurarnos de tener instalada la última disponible agregamos el PPA oficial
# add-apt-repository ppa:libreoffice/ppa
Luego actualizamos los indices
# apt-get update
y actualizamos la versión instalada
# apt-get dist-upgrade
En caso de obtener un error como este
Executing: /tmp/apt-key-gpghome.Kthq46iyNq/gpg.1.sh --keyserver keyserver.ubuntu.com --recv-keys 36E81C9267FD1383FCC4490983FBA1751378B444 gpg: recepción del servidor de claves fallida: Expiró el tiempo de conexión
Podemos utilizar la siguiente variante
# apt-key adv --keyserver hkp://keyserver.ubuntu.com:80 --recv-keys 36E81C9267FD1383FCC4490983FBA1751378B444
La belleza de trabajar con Software Libre, siempre hay una alternativa 🙂
Sustituir Arial, Calibri, Cambria, Courier y Times New Roman por fuentes libres
No vale la pena empeñarse en utilizar fuentes sujetas a Copyright cuando tenemos alternativas válidas que son libres para su uso.
Así pues, ¿cuáles son las fuentes equivalentes de Arial, Calibri, Cambria, etc…? ¿Como reemplazarlas automáticamente en LibreOffice?
Para instalar estas fuentes y poder utilizarlas en Ubuntu y derivados, es necesario instalar algunos paquetes.
# apt-get install fonts-croscore fonts-crosextra-carlito fonts-crosextra-caladea ttf-bitstream-vera
El último paso consiste en configurar LibreOffice para sustituir de forma automática las fuentes comentadas por sus equivalentes. Para ello en Writer seleccionamos el menú Herramientas » Opciones » Tipos de letra y añadimos las fuentes que consideremos. Podemos elegir entre que este cambio sea solo en pantalla o bien que sea definitivo, dependiendo del uso definitivo que se vaya a hacer del archivo. En mi caso, los cambios son como se muestran en la siguiente imagen
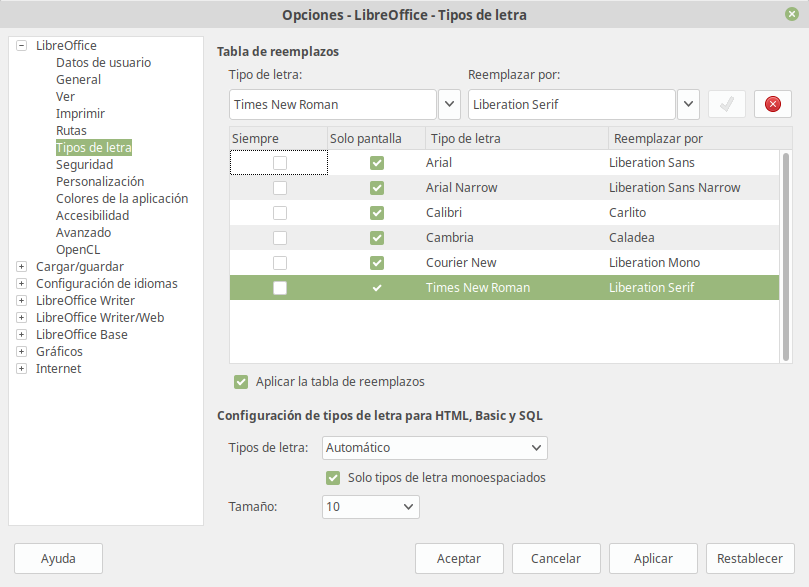
Querés tener los datos compartidos con ese ‘otro sistema’
Como primer paso es necesario crear un punto de montaje donde se ‘cargaría’ la info de la partición compartida
# mkdir /DATOS
Luego hay que identificar el UUID de la partición de datos compartidos
# blkid
Vamos a ver el UUID de cada una de las particiones, por ejemplo
/dev/sda2: UUID="9E5C5C425C5C16FD" TYPE="ntfs"
Con esta info hay que modificar el fstab para montar la partición compartida
# nano /etc/fstab
En este punto hay dos opciones, utilizar el UUID o la etiqueta de la partición. Si se trata de una máquina particular con el UUID no habría inconvenientes.
Usando UUID la línea a agregar sería así
UUID=9E5C5C425C5C16FD /DATOS ntfs-3g defaults,windows_names,locale=es_AR.utf8 0 0
y si se usa la etiqueta, sería así
LABEL=DATOS /DATOS ntfs-3g defaults,windows_names,locale=es_AR.utf8 0 0
¿Y si la partición es FAT32?
UUID=9E5C5C425C5C16FD /DATOS vfat defaults,umask=0,errors=remount-ro 0 1
LABEL=DATOS /DATOS vfat defaults,umask=0,errors=remount-ro 0 1
Como fstab es un archivo que se lee al inicio del sistema, ¿sería necesario reiniciar el equipo para que la partición sea montada? Claro que no, solo basta con indicarle al sistema que vuelva a leer el archivo.
# mount -a
El siguiente paso es indicar al sistema que utilice las carpetas de esa partición. Esto podemos hacerlo de dos maneras, la primera es más corta y el resultado más profesional.
Resulta necesario editar el archivo /home/<USUARIO>/.config/user-dirs.dirs de modo que haga referencia a la nueva ruta.
XDG_DESKTOP_DIR="/DATOS/Escritorio" XDG_DOWNLOAD_DIR="/DATOS/Descargas" XDG_TEMPLATES_DIR="$HOME/Plantillas" XDG_PUBLICSHARE_DIR="$HOME/Público" XDG_DOCUMENTS_DIR="/DATOS/Documentos" XDG_MUSIC_DIR="/DATOS/Música" XDG_PICTURES_DIR="/DATOS/Imágenes" XDG_VIDEOS_DIR="/DATOS/Vídeos"
Y, además, /home/usuario/.config/gtk-3.0/bookmarks
file:///DATOS/Documentos file:///DATOS/M%C3%BAsica file:///DATOS/Im%C3%A1genes file:///DATOS/V%C3%ADdeos file:///DATOS/Descargas
El segundo método implica primero hay que eliminar las carpetas que están.
Esto hay que hacerlo como usuario normal.
$ cd /home/usuario
$ rm -rf Escritorio Descargas Documentos Imágenes Música Vídeos
Por último hay que crear los enlaces simbólicos a las carpetas de la partición compartida
$ ln -s "/DATOS/Escritorio/" Escritorio $ ln -s "/DATOS/Descargas/" Descargas $ ln -s "/DATOS/Documentos/" Documentos $ ln -s "/DATOS/Imágenes/" Imágenes $ ln -s "/DATOS/Música/" Música $ ln -s "/DATOS/Vídeos/" Vídeos
Puede suceder que las carpetas de destino no existan, lo resolvemos en una simple linea de comando.
mkdir -p /DATOS/{Escritorio,Descargas,Documentos,Imágenes,Música,Vídeos}
Por supuesto que también hay que enseñar al otro sistema donde guardar las cosas, lo ideal es eliminar cualquier referencia a las ubicaciones predeterminadas y apuntar todo a la partición compartida.
Escondiendo particiones
Realmente no puedes ocultar las particiones para que sean absolutamente 100% imposibles de montar en Linux, a menos que elimines físicamente los discos en los que residen. Simplemente queremos evitar que algún usuario ‘inquieto’ haga clic accidentalmente en un icono, ingrese a la partición NTFS, rompa algo y después no lo funcione el otro sistema. Para ello, vamos a editar el archivo /etc/fstab. Añadiremos una entrada como esta para cada partición a ocultar:
Supongamos que la partición ntfs es /dev/sda1, utilizaremos este código
/dev/sda1 /mnt/oculta ntfs-3g noauto,ro 0 0Escondiendo ciertos archivos
Algo particularmente molesto al acceder a un directorio compartido con ‘otro sistema’ son los archivos desktop.ini ó thumbs.db que aparecen desperdigados por todo el sistema. Y, particularmente en el Escritorio, los .lnk
En el directorio donde están aquellos archivos que queremos ocultar creamos un archivo nuevo, y colocamos todos los nombres de los archivos que no queremos que se vean dentro de él.
$ nano /DATOS/.hidden
y agregamos, por ejemplo:
$RECYCLE.BIN System Volume Information desktop.ini Thumbs.db
Tiene que ir el nombre completo de cada archivo / directorio
Si el directorio con los archivos a ocultar fuera el Escritorio, la cosa sería más o menos así
$ nano /DATOS/Escritorio/.hidden
con un contenido similar a este
Acceso directo... .lnk desktop.ini Thumbs.db
Mmm, pero ¿hay que hacer un .hidden por directorio? Pues sí. Pero nuevamente aprovechamos la herramienta que tenemos en la punta de los dedos y, jugando un poco, podemos utilizar este comando para acelerar el proceso
$ for i in *.ini; do echo "$i"; done > .hidden
En este caso se buscan todos los archivos con extensión ini del directorio donde nos encontremos y son agregados al archivo .hidden
