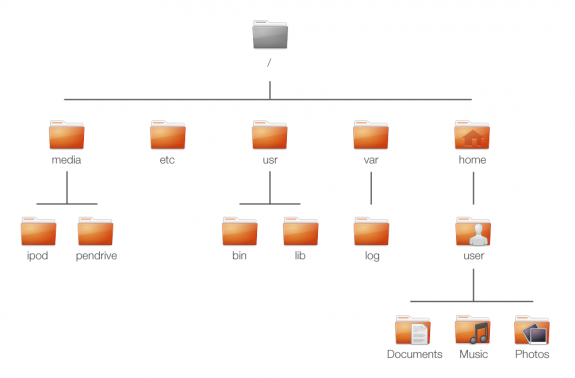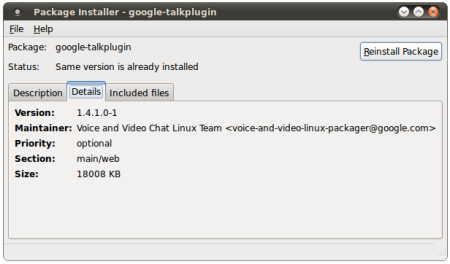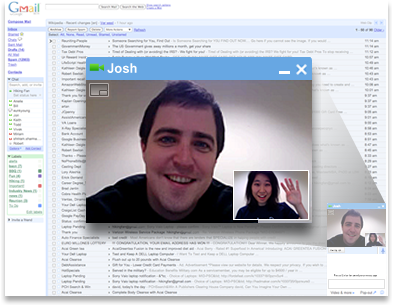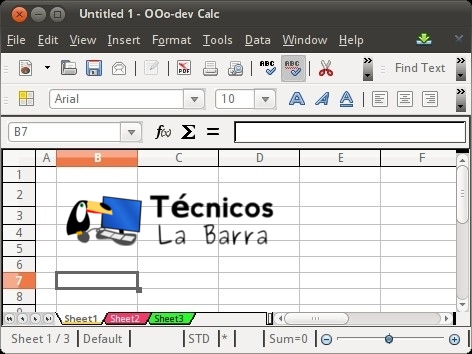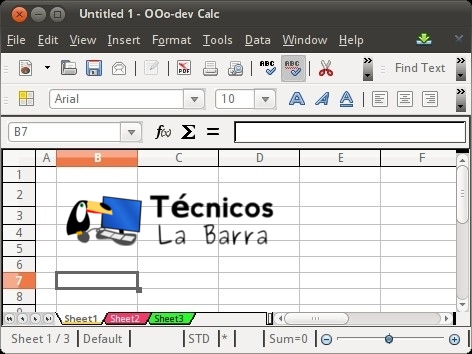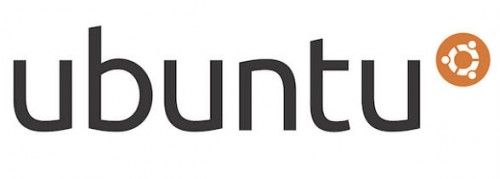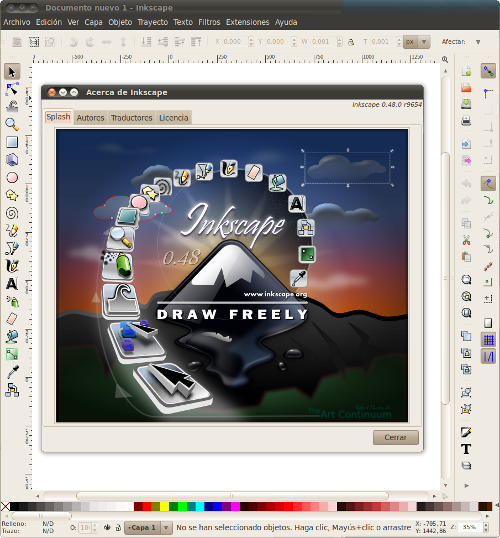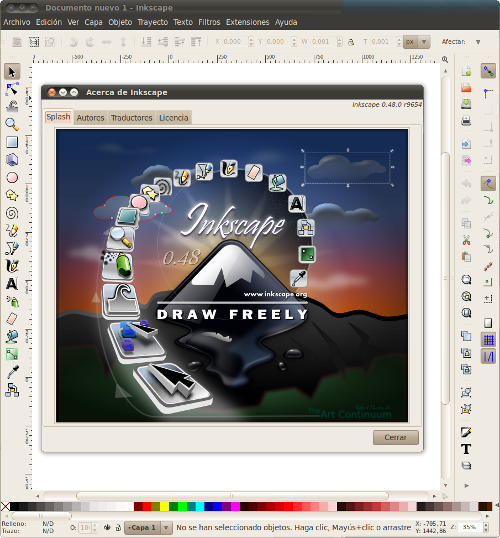Les mostrare como modificar el aspecto del GRUB v2 (v 1.98) en Ubuntu 10.04. Esta versión sufrió algunas modificaciones con respecto a su versión anterior y sufrirá algunas mas al llegar a la versión 2 propiamente dicha.
Les mostrare como modificar el aspecto del GRUB v2 (v 1.98) en Ubuntu 10.04. Esta versión sufrió algunas modificaciones con respecto a su versión anterior y sufrirá algunas mas al llegar a la versión 2 propiamente dicha.
Como verán, personalizarlo es bastante similar a como se hacía en la versión 1.97, con lo cual si ya lo hicieron les resultara bastante familiar la cosa.
Hagan esto bajo su responsabilidad. Si hacen algo mal o modifican algo que no deben puede que la PC no inicie. Si les pasa usen Google… no digan que no les avise.
Pero…. ¿qué es el GRUB?
En computación, el GRand Unified Bootloader (GRUB); en español: Gran Gestor de Arranque Unificado, es un gestor de arranque múltiple que se usa comúnmente para iniciar dos o más sistemas operativos instalados en una misma computadora.
Web oficial: http://www.gnu.org/software/grub/
Comencemos:
0 – Antes de comenzar miren si tiene instalado GRUB2. Para ello podrían mirar cuando encienden su pc si dice que la versión es la 1.98 o posterior y sino ponen en una consola:
grub-install -v
y les tiene que dar como salida:
grub-install (GNU GRUB 1.98-1ubuntu5)
1 – Imagen del GRUB
a) Instalaremos algunas imágenes desde los repositorios. Para ello abrimos una consola y ponemos:
sudo aptitude install grub2-splashimages
b) Elegiremos alguna de las imagenes que descargamos. Estas se encuentran en “/usr/share/images/grub”. Para verlas rapidamente abrimos una consola y ponemos:
nautilus /usr/share/images/grub
c) Si no nos gusta ninguna podemos crear alguna como por ejemplo con Gimp, eso si, redimensionarlas a 640×480 y ponerles como extensión png (aunque se supone que siendo tga deberían funcionar).
Si queremos hacer esto, pongan la imagen en esa misma carpeta donde se encuentran las otra imágenes. Esto es mas que nada para que les quede mas ordenado ya que si quieren pueden ponerla en otro sitio. Para ponerla en esa carpeta una vez que tienen su imagen preparada simplemente la copian, abren nautilus como superusuario (sudo nautilus /usr/share/images/grub) y la pegan alli.
2 – Aplicando la imagen
a) Hacemos una copia de seguridad por si nos cargamos todo poniendo en una consola:
cp /etc/grub.d/05_debian_theme /home/TUUSUARIO
NOTA: si todo sale bien luego podemos borrar este fichero.
b) Editamos el archivo de configuracion de temas del grub con:
sudo gedit /etc/grub.d/05_debian_theme
c) Buscamos en el apartado “# this allows desktop-base to override our settings” la linea que dice:
WALLPAPER="/usr/share/images/desktop-base/moreblue-orbit-grub.png"
y la modificamos agregando la dirección de nuestra imagen:
WALLPAPER="/usr/share/images/grub/MacGyver.png"
NOTA:
- Noten que la ruta debe permanecer con las comillas.
- Pueden poner la imagen donde quieran siempre y cuando pongan la ruta completa en donde alojaron su imagen. Yo puse esta ruta para que quede todo mas ordenado.
- Mi imagen se llama MacGyver.png pero la de ustedes puede tener otro nombre con lo que deberán cambiarlo.
d) Guardamos el fichero una vez que terminamos de hacer los cambios.
3 – Color del texto del GRUB
Modificar esto puede serles útil ya que dependiendo de la imagen que elijan, puede quedar ilegible el menú del GRUB o simplemente porque quieren modificarlo.
a) Volvemos a editar el fichero de antes con:
sudo gedit /etc/grub.d/05_debian_theme
b) Dentro del fichero vamos al apartado de antes, donde dice “# this allows desktop-base to override our settings” y dira:
COLOR_NORMAL="black/black"
COLOR_HIGHLIGHT="magenta/black"
“color_normal” se refiere a los colores que se utilizan por defecto y “color_highlight” a los que se utilizan cuando nos posicionamos sobre una entrada.
Ademas verán que por cada una de estas opciones hay dos colores. El primero de se refiere al color de la fuente y el segundo al color de fondo.
El color del fondo hace como una especie de subrayado y el color “black” usado como fondo funciona como transparente. Mi recomendación es que el color de fondo lo dejen en “black”. Personalmente no le pongo color de fondo tampoco a “color_highlight”, pero eso es cuestión de gustos.
Los colores que usted puede utilizar son colores elementales:
- rojo= red
- verde= green
- azul= blue
- amarillo= yellow
- cian= cyan
- magenta= magenta
- blanco= white
- negro= black
- gris claro=light-gray
Les podría quedar así por ejemplo:
COLOR_NORMAL="white/black"
COLOR_HIGHLIGHT="cyan/black"
NOTA: los colores deben ir entre comillas.
c) Una vez que lo modificamos a nuestro gusto guardamos el fichero y cerramos el editor.
4 – Cuenta regresiva del GRUB
Ya que estamos personalizando el GRUB podemos modificar el tiempo en que demora en hacer la cuenta regresiva para tomar la opción por defecto.
a) Hacemos una copia de seguridad por si nos cargamos todo poniendo en una consola:
cp /etc/default/grub /home/TUUSUARIO
NOTA: si todo sale bien luego podemos borrar este fichero.
b) Editamos el fichero poniendo en una consola:
sudo gedit /etc/default/grub
y donde dice
GRUB_TIMEOUT=10
Lo cambiamos por el tiempo que creemos mas conveniente, como por ejemplo podria quedarnos asi:
GRUB_TIMEOUT=5
Cuando terminamos guardamos el fichero y lo cerramos.
5 – Aplicando los cambios
a) Actualizamos el fichero para que se apliquen los cambios poniendo en una consola:
sudo update-grub2
b) Reiniciamos y a disfrutar.
Mi block de notix
 GTK+ es un kit de herramientas para la creación de interfaces gráficas de usuario; que además fue creado inicialmente para GIMP, programado en lenguaje C, pero es orientado a objetos gracias a una biblioteca llamada GObject.
GTK+ es un kit de herramientas para la creación de interfaces gráficas de usuario; que además fue creado inicialmente para GIMP, programado en lenguaje C, pero es orientado a objetos gracias a una biblioteca llamada GObject. Les mostrare como modificar el aspecto del GRUB v2 (v 1.98) en Ubuntu 10.04. Esta versión sufrió algunas modificaciones con respecto a su versión anterior y sufrirá algunas mas al llegar a la versión 2 propiamente dicha.
Les mostrare como modificar el aspecto del GRUB v2 (v 1.98) en Ubuntu 10.04. Esta versión sufrió algunas modificaciones con respecto a su versión anterior y sufrirá algunas mas al llegar a la versión 2 propiamente dicha.