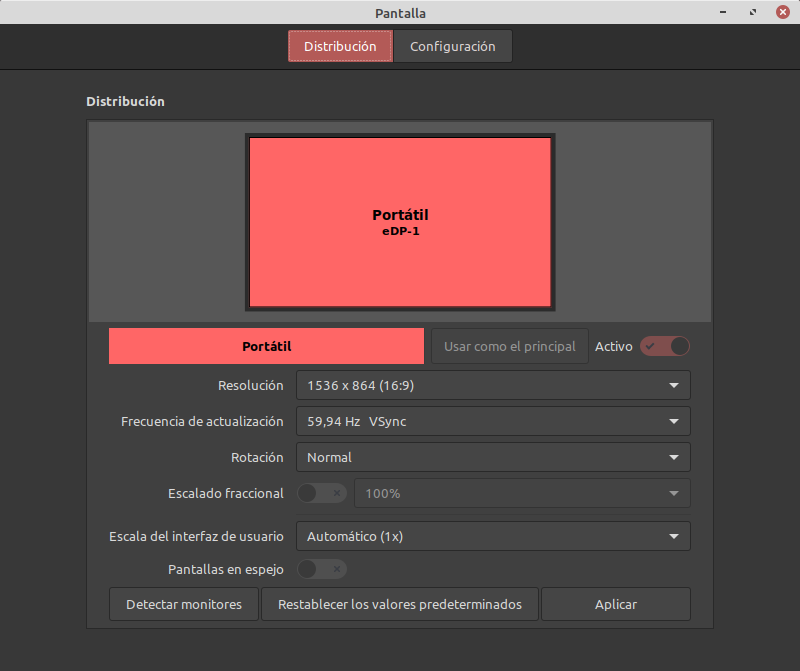¿La resolución de tu pantalla (o monitor externo) es baja, haciendo así que los elementos parezcan más grandes y menos claros? ¿O simplemente querés aumentar la resolución máxima actual o añadir una resolución personalizada?
En este artículo, mostraremos cómo añadir la resolución de pantalla que falta o establecer una resolución personalizada en *buntu y sus derivados. Al final de este artículo, podrás establecer una resolución más alta, haciendo que el contenido de tu pantalla aparezca más nítido y claro.
Cambiar la resolución u orientación de la pantalla desde la interfaz gráfica
Normalmente, para cambiar la resolución o la orientación de la pantalla, podés utilizar la herramienta Pantalla.
Nota: en caso de que tengas varias pantallas conectadas al equipo (como se muestra en la siguiente imagen), si no están espejadas, podés tener una configuración diferente en cada pantalla. Para cambiar la configuración de un dispositivo de visualización, seleccionalo en el área de vista previa.
A continuación, seleccioná la resolución o la escala que quieras usar, elegí la orientación y hacé clic en Aplicar. A continuación, seleccioná Mantener esta configuración.
Cambiar la resolución u orientación de la pantalla usando Xrandr
Alternativamente, también podés utilizar la poderosa herramienta xrandr (una interfaz de línea de comandos para la extensión RandR (Redimensionar y Rotar) del Sistema X Window) que se utiliza para establecer el tamaño, la orientación y/o el reflejo de las salidas de una pantalla.
También podés utilizarla para establecer el tamaño de la pantalla o listar todos los monitores activos como se muestra.
$ xrandr --listactivemonitors
Verás algo como
xrandr --listactivemonitors
Monitors: 1
0: +*eDP-1 1536/309x864/173+0+0 eDP-1
Para mostrar los nombres de las diferentes salidas disponibles en tu sistema y las resoluciones disponibles en cada una, ejecutá xrandr sin ningún argumento.
Establecer la resolución de la pantalla
Para establecer la resolución de una pantalla para un monitor externo llamado DP-1 a 1680×1050, usá el parámetro de modo – como se muestra.
$ xrandr --output DP-1 --mode 1680x1050
También podés establecer la frecuencia de actualización utilizando el parámetro --rate como se muestra.
$ xrandr --output DP-1 --mode 1680x1050 --rate 75
También puedes usar las opciones --left-of, --right-of, --above, --below y --same-as opciones para organizar tus pantallas ya sea relativamente a cada uno.
Por ejemplo, quiero que mi monitor externo (DP-1) se coloque a la izquierda de la pantalla de la portátil (eDP-1) en correspondencia con la posición física real:
$ xrandr --output DP-1 --left-of eDP-1
Tené en cuenta que cualquier cambio realizado con xrandr sólo durará hasta que cierres la sesión o reinicies el sistema. Para realizar cambios en xrandr de forma persistente, utilizá los archivos de configuración xorg.conf para el servidor Xorg X (ejecutá man xorg.conf para obtener detalles sobre cómo crear un archivo xorg.conf) – este es el método más eficaz.
También podés utilizar el archivo ~/.xprofile (añadí comandos xrandr en él), sin embargo, hay algunas desventajas de utilizar este método, una de ellas es que este script se lee bastante tarde en el proceso de inicio, por lo que no alterará la resolución del gestor de pantalla (si utilizás uno, por ejemplo, lightdm).
Cómo agregar una resolución de pantalla o establecer una personalizada usando xrandr
Es posible agregar una resolución de pantalla personalizada, por ejemplo 1368 x 768, al panel de pantallas, para un dispositivo de pantalla específico, como se explica a continuación.
Para agregar una resolución de pantalla personalizada, necesitás calcular los modos de Tiempo de Video Coordinado (CVT) VESA para ello. Puedes hacerlo usando la utilidad de CVT de la siguiente manera.
Por ejemplo, si necesitás una resolución de 1368 x 768, ejecutá el siguiente comando.
$ cvt 1368 768
A continuación, copiá la linea Modeline «1368x768_60.00» 85.25 1368 1440 1576 1784 768 771 781 798 -hsync +vsync de la salida del comando cvt y usala para crear el nuevo modo usando xrandr como se muestra.
$ xrandr --newmode "1368x768_60.00" 85.86 1368 1440 1584 1800 768 769 772 795 -HSync +Vsync
Luego agregá el nuevo modo a la pantalla.
$ xrandr --addmode VGA-1 "1368x768_60.00"
Ahora abrí Pantalla y comprobá si se ha añadido la nueva resolución.
Los cambios anteriores son sólo temporales y funcionan para la sesión actual (duran hasta que se cierra la sesión o se reinicia el sistema).
Para añadir la resolución de forma permanente, creá un script en el directorio /etc/profile.d/.
$ sudo nano /etc/profile.d/resol_monitor_externo.sh
Y agregá las siguientes lineas:
xrandr --newmode "1368x768_60.00" 85.86 1368 1440 1584 1800 768 769 772 795 -HSync +Vsync
xrandr --addmode VGA-1 1368x768_60.00
xrandr --output VGA-1 --mode "1368x768_60.00"
Guardá los cambios y cerrá el archivo.
Para más información sobre cómo funciona xrandr y cómo usarlo, lee su página de manual:
$ man xrandr