El núcleo de Linux es la parte más esencial de tu distribución y lo controla todo, es responsable de gobernar los recursos del sistema, interactuar con el hardware y los periféricos, la red y el sistema de archivos.
Las actualizaciones periódicas del kernel de Linux son constantes y traen consigo correcciones de errores, compatibilidad con funciones avanzadas y gran cantidad de otras mejoras.
Sin el kernel, tu distro sería inútil, pero sin las herramientas que vienen empaquetadas como distro, el kernel no sería utilizable.
Sección 1: Instalar Ubuntu Mainline Kernel Installer
Uno de los mejores métodos para instalar el último Kernel de Linux en distribuciones basadas en Ubuntu, como Linux Mint, es utilizando el repositorio Ubuntu Mainline Kernel Installer desde Launchpad PPA ppa:cappelikan/ppa. Este método te permite descargar rápidamente la última fuente del Kernel Linux e instalarlo en tu máquina utilizando la línea de comandos (CLI) o una interfaz gráfica de usuario (GUI). Además, esta herramienta te permite instalar cualquier versión del Kernel Linux.
Paso 1: Actualizar Linux
Antes de instalar el Kernel de Linux, es crucial asegurarse de que tu sistema está actualizado. Este proceso implica actualizar todos los paquetes del sistema para evitar posibles conflictos durante la instalación o la actualización.
sudo apt updateEjecuta el comando especificado para iniciar el proceso de actualización si hay actualizaciones disponibles:
sudo apt upgradeSi se han actualizado un gran número de paquetes, incluido el núcleo Linux, puede ser beneficioso reiniciar el sistema antes de instalar un nuevo núcleo Linux:
rebootPaso 2: Importar el PPA de Ubuntu Mainline Kernel Installer
Ejecuta el siguiente comando para importar el PPA de Ubuntu Mainline:
sudo add-apt-repository ppa:cappelikan/ppa -yPaso 3: Actualizar el índice de paquetes
Después de importar el PPA, debes actualizar la lista de paquetes en tu sistema ejecutando el siguiente comando:
sudo apt updatePara instalar Ubuntu Mainline Kernel Installer en tu sistema, ejecuta el siguiente comando:
sudo apt install mainline -ySección 2: Instalar un núevo Kernel con interfaz gráfica
Esta sección te guiará a través del proceso de lanzamiento de la herramienta Ubuntu Mainline Kernel, la sincronización del caché y la instalación del nuevo kernel.
Paso 1: Lanzar la herramienta Ubuntu Mainline Kernel
Ejecuta el siguiente comando en el terminal para lanzar la herramienta Ubuntu Mainline Kernel:
mainlinePara los usuarios de escritorio, también pueden encontrar la aplicación Ubuntu Mainline Kernel Installer siguiendo esta ruta:
Barra de tareas > Administración > Ubuntu Mainline Kernel InstallerEjemplo de lanzamiento de Ubuntu Kernel Mainline en Linux Mint:
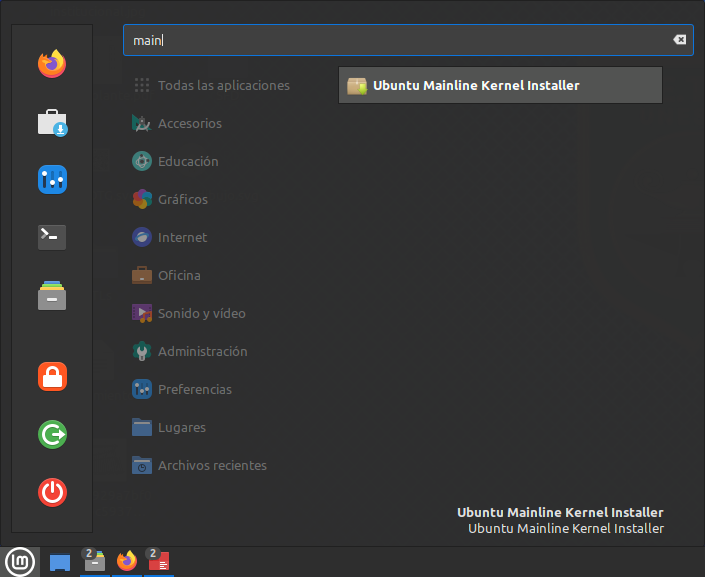
Paso 2: Sincronizar el Cache
Al abrir la herramienta por primera vez, sincronizará el caché de todos los núcleos Linux disponibles que puedes instalar. Este proceso puede tardar uno o dos minutos en completarse.
Paso 3: Acceder e instalar
Una vez sincronizado el caché, puedes acceder e instalar el último Kernel Linux a través de la interfaz de la herramienta. Sigue las instrucciones para seleccionar el último núcleo de Linux e iniciar el proceso de instalación:
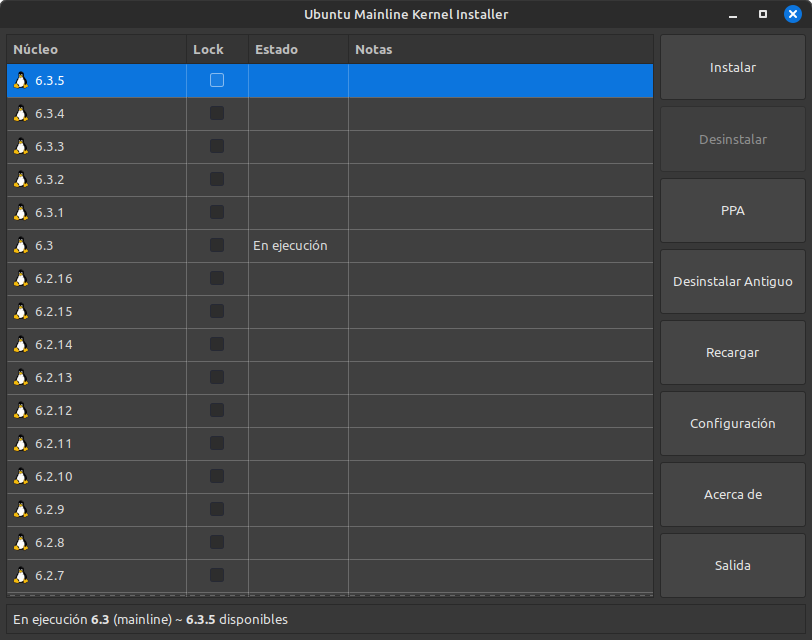
El progreso de la instalación se mostrará en una nueva ventana, proporcionando información detallada sobre cualquier error o advertencia que pueda producirse:
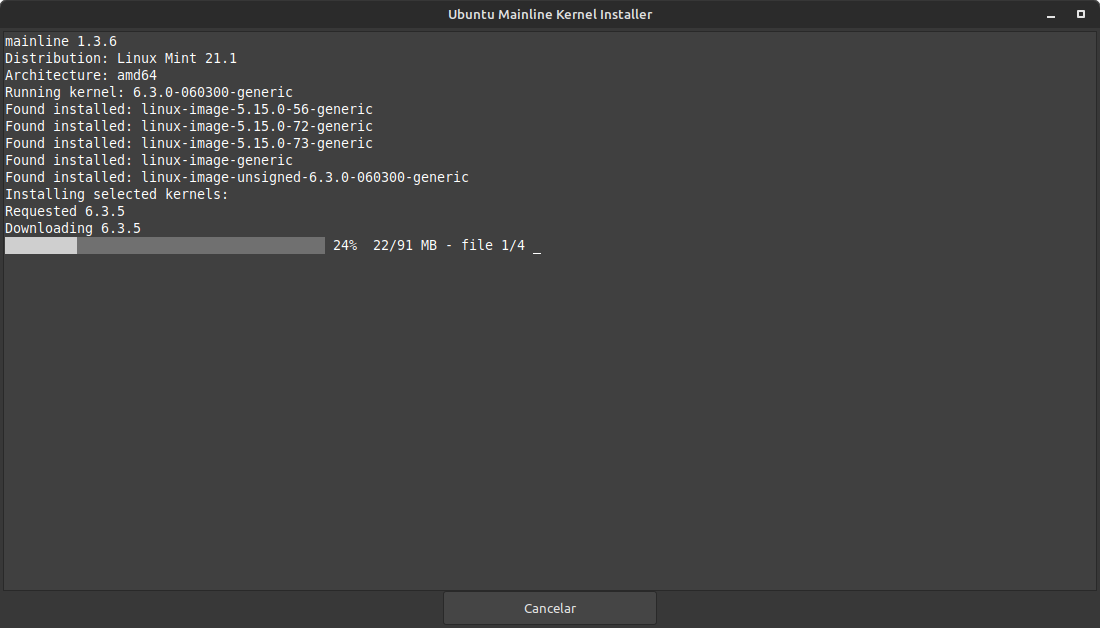
Paso 4: Configurar Notificaciones (Opcional)
De forma predeterminada, la función de notificaciones del Ubuntu Mainline Kernel Installer está configurada para buscar actualizaciones del núcleo actual instalado en tu sistema. Esto te permite estar al día con las últimas actualizaciones del kernel fácilmente:
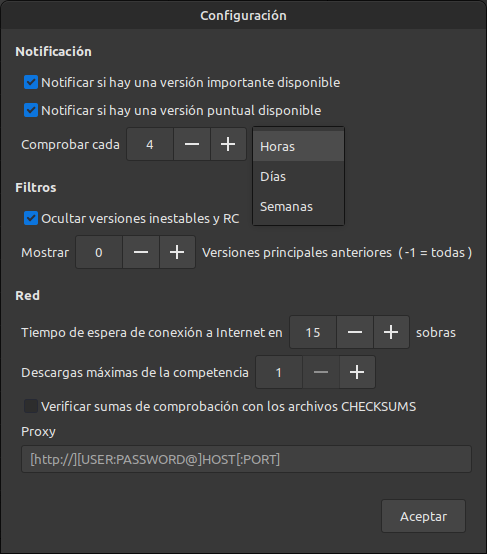
Paso 5: Reiniciar y verificar la instalación
Una vez finalizada la instalación, deberá reiniciar el sistema. Al volver, tu nuevo Kernel debería estar instalado y activo:
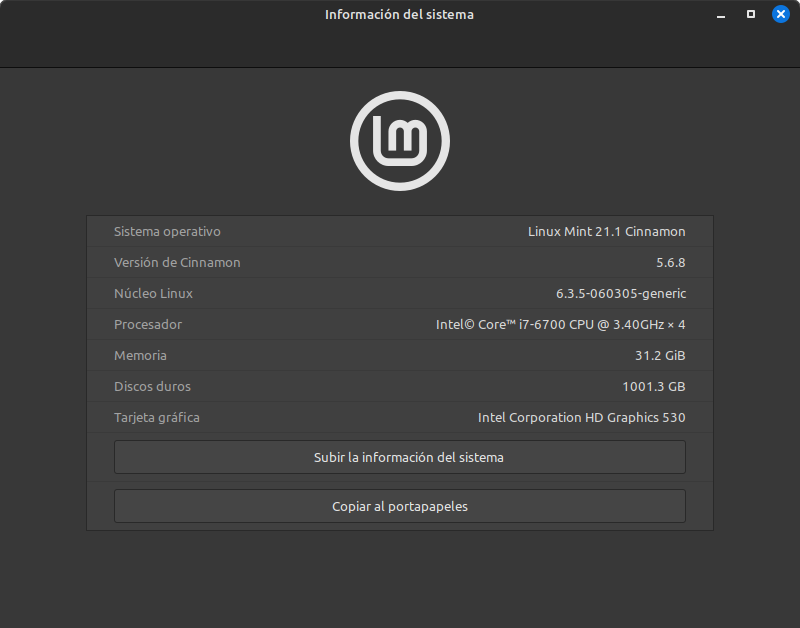
Sección 3: Instalar un nuevo Kernel desde línea de comandos
La interfaz de línea de comandos de la herramienta mainline proporciona la misma funcionalidad que la interfaz gráfica, incluyendo la descarga e instalación de kernels, y la visualización y gestión de los kernels instalados y su orden de arranque. Esta sección le guiará a través del proceso de uso de comandos CLI con la herramienta mainline.
Paso 1: Listar versiones del Kernel disponibles
Para listar las versiones disponibles del kernel, utiliza el siguiente comando:
mainline --listPaso 2: Ver núcleos instalados
Para ver los núcleos instalados actualmente, ejecuta este comando:
mainline --list-installedPaso 3: Descargar una versión específica del Kernel (Opcional)
Para descargar una versión específica del kernel, utiliza el siguiente comando:
mainline --download <versión>Reemplaza <versión> en el comando por el número de versión real del kernel que deseas descargar. Por ejemplo, para descargar el núcleo 6.3.5, utiliza el comando::
## Recuerda siempre utilizar la última versión ##
## Este es sólo un ejemplo ##
mainline --download 6.3.5Nota: El comando install descargará automáticamente la versión del kernel Linux elegida. Puedes omitir el comando download a menos que planees descargar varios núcleos para cambiar entre ellos o tengas un acceso limitado a internet.
Paso 4: Instalar el núcleo descargado
Para instalar el kernel descargado ejecuta este comando:
mainline --install <version>Para el núcleo 6.3.5, usá este comando:
mainline --install 6.3.5Paso 5: Reinicia tu sistema
El kernel recién instalado se establecerá como predeterminado. Tras la instalación, la salida de la terminal te pedirá que reiniciee el sistema con el mensaje «Instalación completada. Es necesario reiniciar para utilizar el nuevo kernel». Esto es necesario para asegurarse de que el nuevo kernel está correctamente cargado y funcionando en tu sistema.
sudo rebootPaso 6: Verifica la versión del Kernel instalada
Después de reiniciar, puedes comprobar la versión del núcleo instalada con el comando:
mainline --list-installedPaso 7: Establecer el orden de arranque de los núcleos instalados (opcional)
Para establecer el orden de arranque de los núcleos instalados, utiliza el siguiente comando:
mainline --set-default <version>Reeplaza <version> con la versión del núcleo que quieras establecer como predeterminada.
Paso 8: Desinstalar un Kernel (Opcional)
Para desinstalar un kernel, ejecuta este comando:
mainline --uninstall <version>Paso 9: Remover versiones antiguas del Kernel para liberar espacio de disco (Opcional)
Para eliminar versiones antiguas del kernel y liberar espacio en disco, utiliza el siguiente comando:
mainline --remove-oldEste comando eliminará de tu sistema todos los kernels excepto los dos más recientes y sus cabeceras asociadas.
Paso 10: Obtener ayuda con la interfaz de línea de comandos de la herramienta principal (opcional)
Para obtener ayuda con la interfaz de línea de comandos de la herramienta mainline, ejecuta este comando:
mainline --helpEsto mostrará una lista de opciones de línea de comandos disponibles y sus descripciones.